

一、准备工作
1.需要工具:
电脑一台、PLC:三菱FX3U一个、触摸屏:威纶MT8071一个、
(三菱圆形编程口转USB)一根、触摸屏与电脑通讯线一根(T型口数据线)、PLC与触摸屏通讯线:电烙铁一个、三菱圆形编程线、DB9母头一个(有钱直接买现成的请跳过通讯线接线)
2.电脑软件:(下载可能需要先注册账号)
PLC:GXWORKS2
触摸屏:EBpro
二、PLC接线图纸
1.PLC电源接线
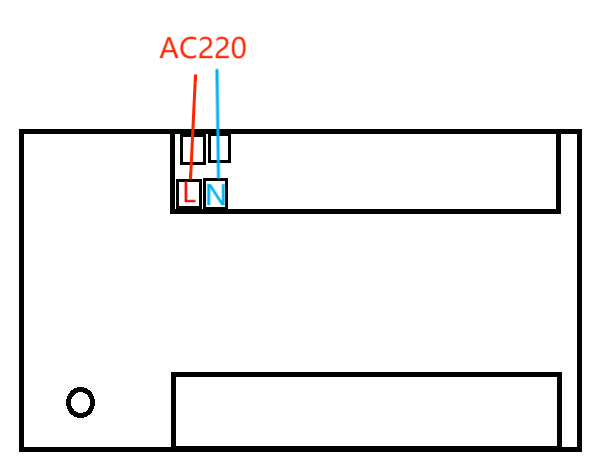
2.触摸屏电源接线
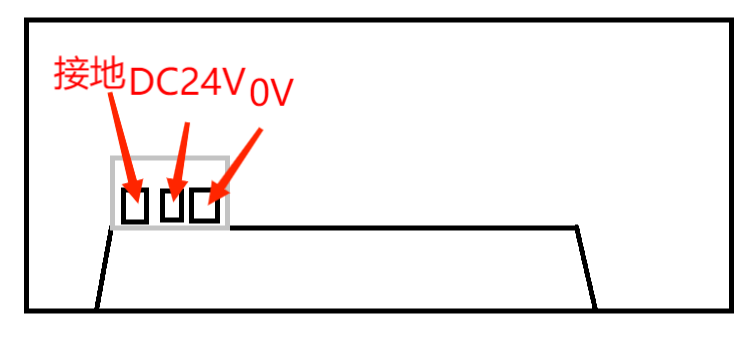
因为只是通讯,所以PLC与触摸屏接电源线跟通讯线就行,其余外围电路不用管。(图片可能与实际有偏差请以实际为准)
3.PLC与触摸屏通讯接线
DB9PIN脚如下:

(图片仅供参考请以实际产品为准)
PLC:
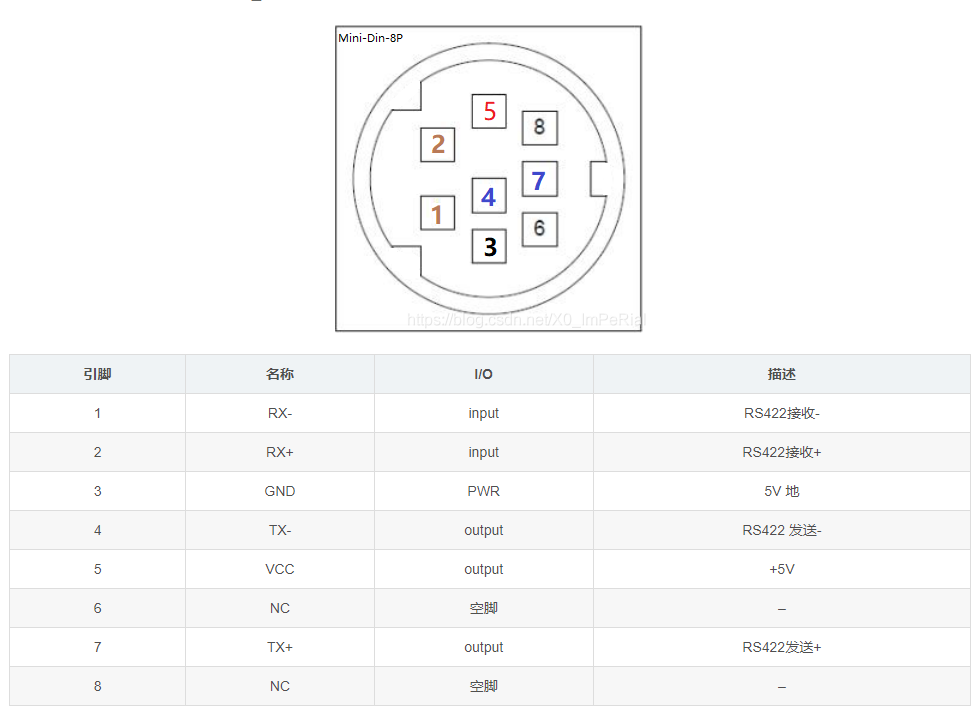
触摸屏:
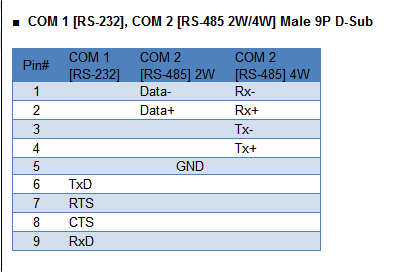
因为要与三菱FX3U走RS422通讯所以接线参照COM2接线。
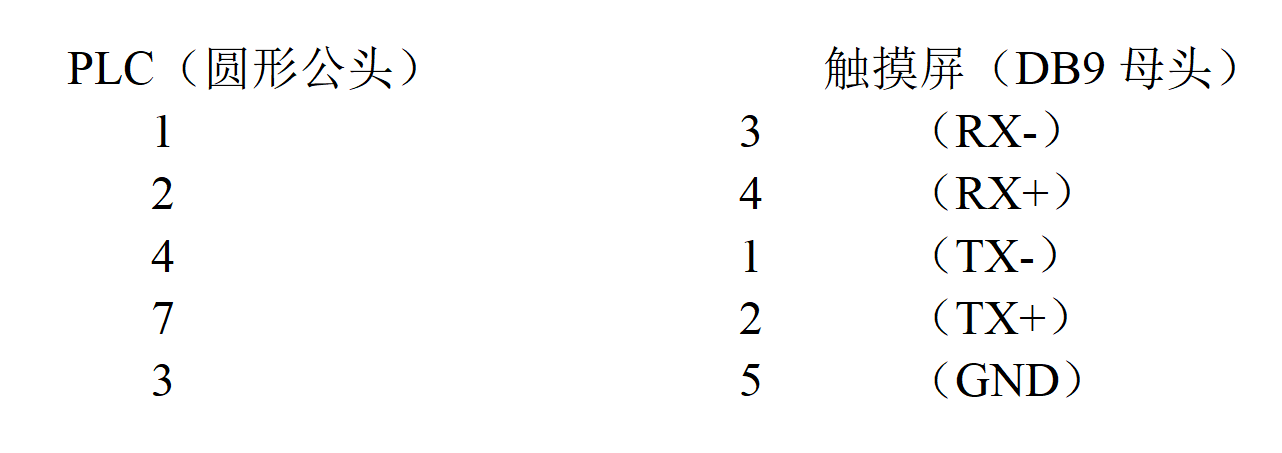
补充一个知识点:
RS422收发器可以作为RS485网络使用,但是RS485收发器不能反过来用于RS422网络。
RS422收发器作RS485使用时需要同时控制两个控制引脚处于相同电平,保证收发器工作在半双工模式。短接示意图如下:
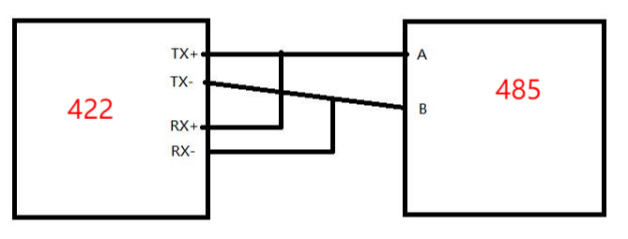
三、简易程序编写,为测试做准备
PLC部分:
1.双击打开编程软件
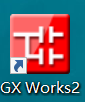
2.点击左上角文件新建工程文件
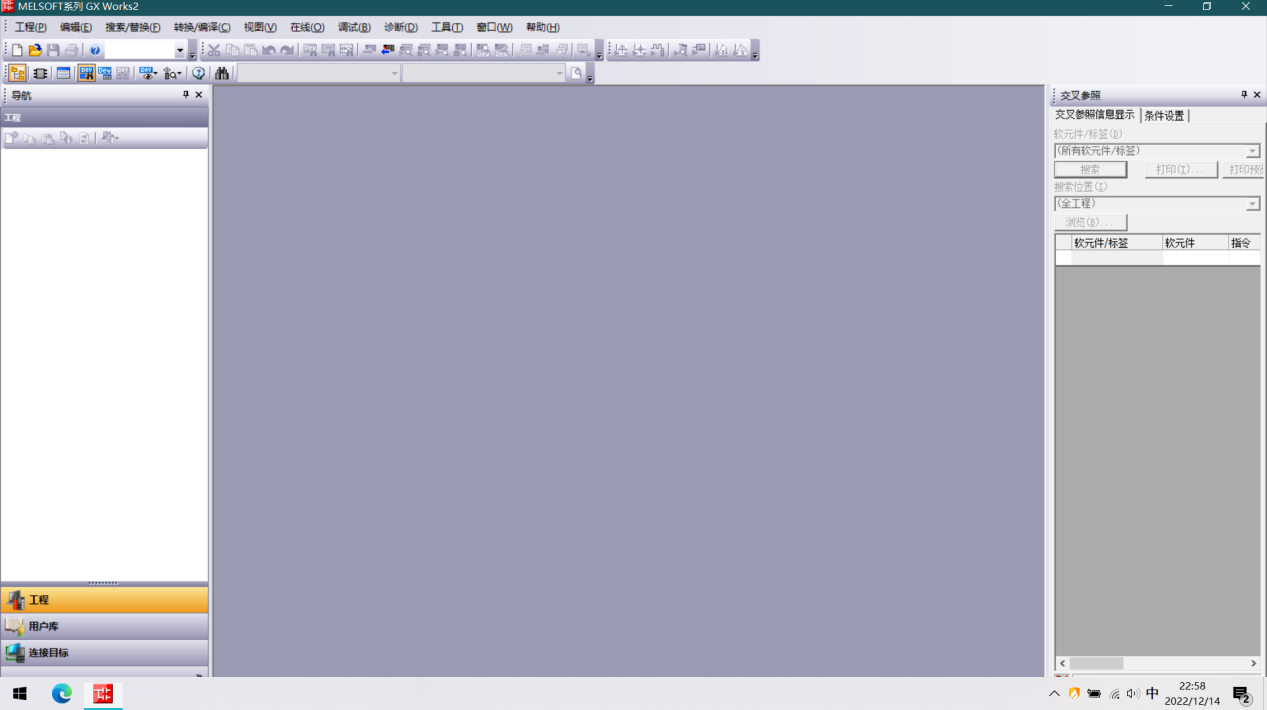
3.在弹出的界面选择系列:FXCPU机型:FX3U/FX3UC
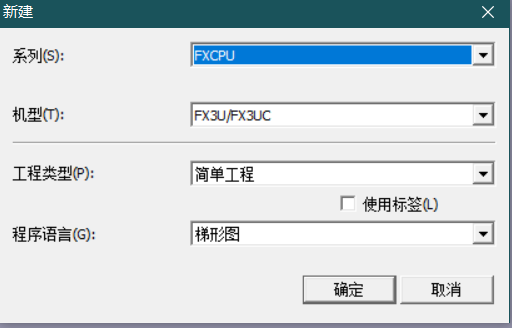
4.简单的写一个让够Y点输出的程序,用来测试是否能通讯;

写好之后按F4转换程序;
5.给PLC上电,用三菱圆形编程口转USB线将PLC连接到电脑;
6.点击左侧导航栏下边的连接目标,再点击Connection1;
7.在弹出的界面里双击左上角的Serial USB;
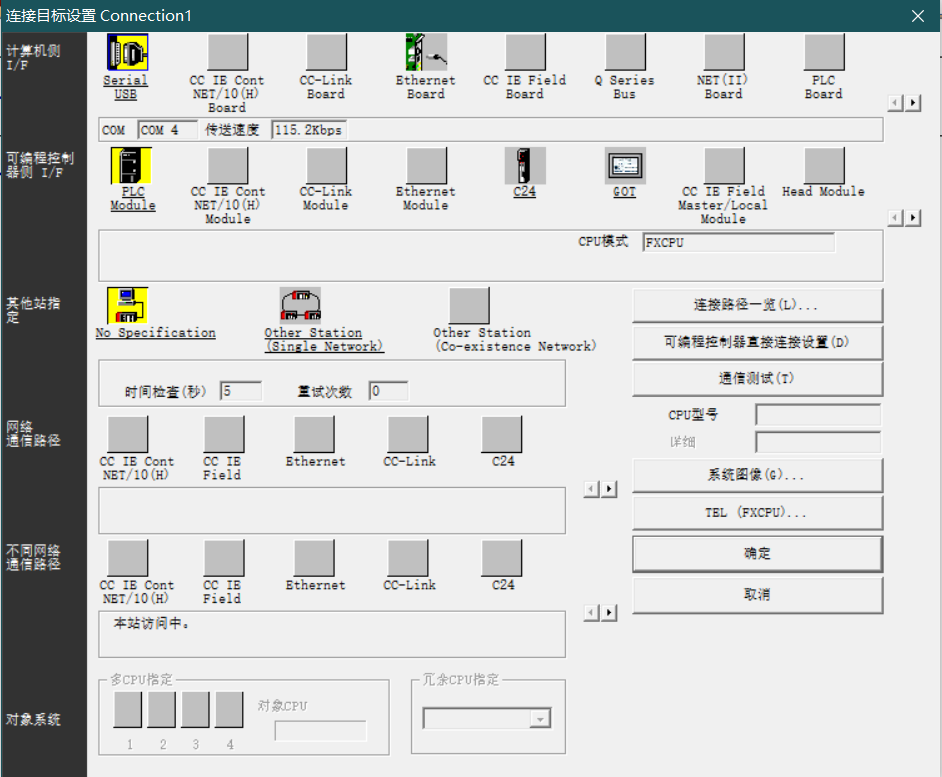
8.选择插入通讯线所在的端口、完成后点确定。注意:波特率要与触摸屏设置的波特率要保持一致。
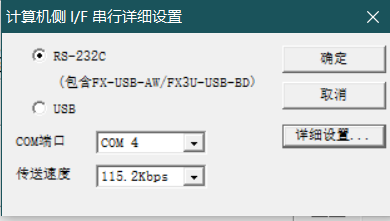
9.点击标题栏里“在线”,点击PLC写入;
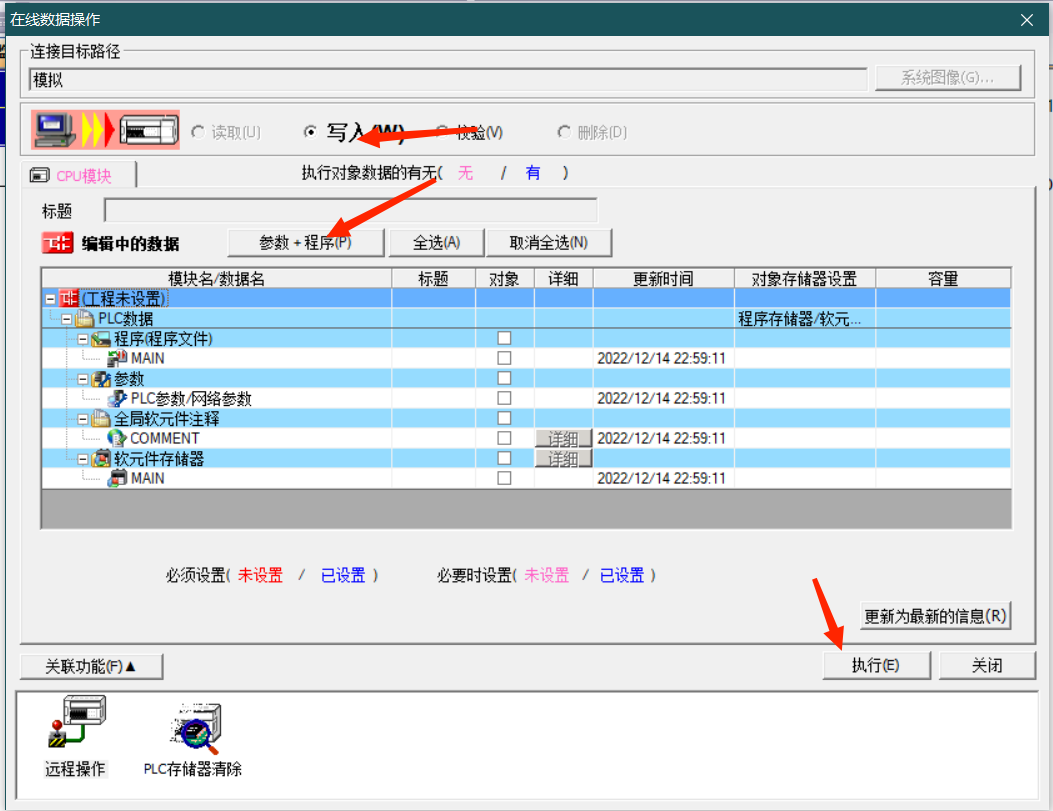
在弹出的窗口中依次点击“写入-参数+程序-执行”。
10.等待PLC写入完成,完成后需要手动点击关闭。
到此PLC程序部分做完了。
PLC触摸屏部分:
1.双击打开EBPRO触摸屏软件;
2.先点击左侧“设计”一栏再点击EasyBuilder pro触摸屏画面编辑软件;
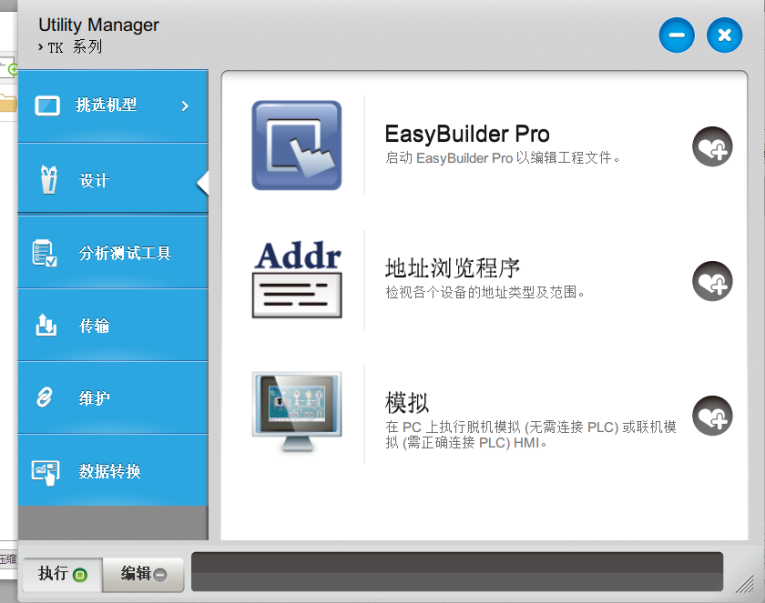
打开完成后会进入以下界面:
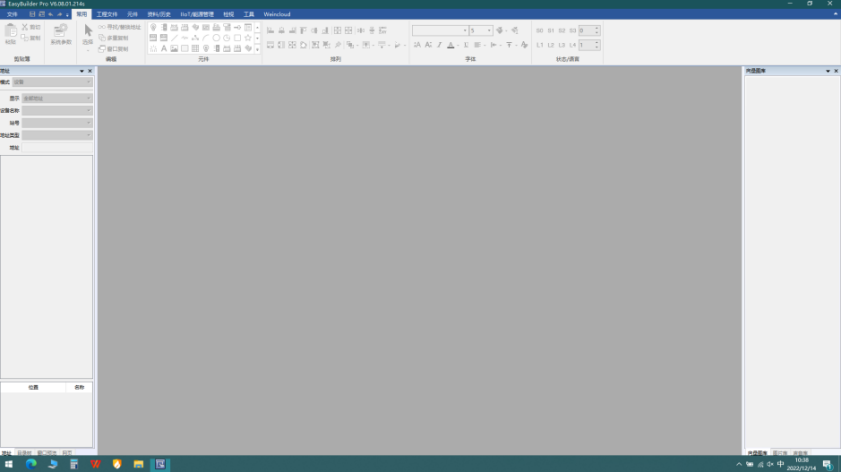
3.点击左上角的文件选择新建;
选择IP系列第二栏含有MT8071IP,然后确定。
4.点击新增设备/服务器,在弹出的窗口中先选择品牌Mitsubishi再选择FX3U/FX3G/FX3GA;
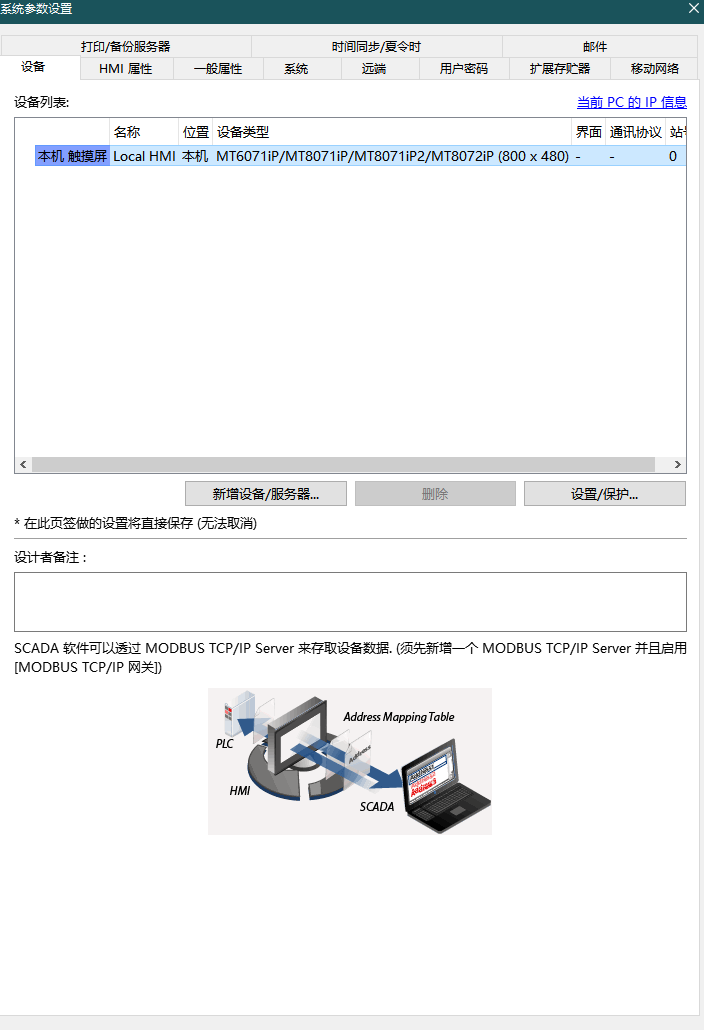
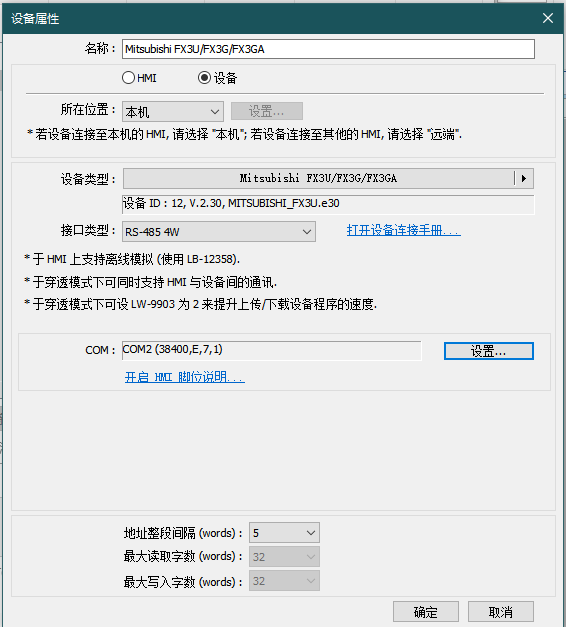
注意:因为接线参照的是COM2,所以COM接口得选择COM2不然会通讯不上。COM2波特率得与三菱FX3U设置一致,FX3U的编程口默认是9600波特率。
5.点击左侧目录树里10号开机启动画面:
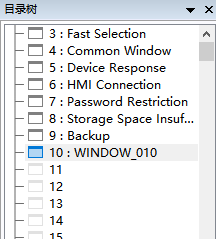
在画面里添加一个按钮用于测试是否通讯上。点击切换开关,将元件放到自己觉得合适的位置。
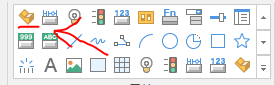
设置元件的一般属性:
读取/写入地址:填写对应PLC的软元件;
操作模式:选择切换开关。
标签参数:
勾选使用文字标签;
点击状态0,内容:自己想填啥填啥,不填也行(这里是状态为0时显示的内容);
点击状态1,内容:自己想填啥填啥,不填也行(这里是状态为1时显示的内容);
点击确定。
6.完成后点击标题栏:工程文件-编译。
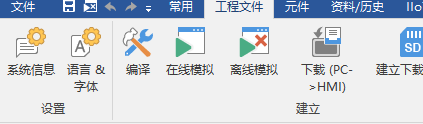
7.给触摸屏通上电,用通讯线将电脑与触摸屏连接上,按下F7此时会弹出下载界面。
选择USB下载线后点击下载,到此触摸屏这部分完成。
四、PLC设备通信测试
1.将三菱FX3UPLC用通讯线连接上威纶MT8071IP触摸屏。
2.给三菱FX3UPLC与威纶MT8071IP触摸屏通上电。
3.点击触摸屏上自己创建的按钮,然后观察触摸屏与PLC:
(1)触摸屏显示文本是否从文本0的文字变成文本1的文字;
(2)PLC的输出Y是否亮灯。
4.如果点击触摸屏按钮之后,创建的按钮从0变成1且PLC的Y点也有输出则通讯成功。
相关文章推荐:
今天的分享就到这里啦,亿佰特人每一天都致力于更好的助力物联化、智能化、自动化的物联网应用发展,提升资源利用率,更多产品更多资料,感兴趣的小伙伴可以登录我们的官网进行了解,还有客服在线答疑哦!
7 X 24 销售服务热线
4000-330-990深圳办事处柯经理:18218726658 北京办事处许经理:17692537861
常州办事处崔经理:15906110783 上海办事处周经理:17685308150
南京办事处葛经理:17626012283 杭州办事处戴经理:17512568697
全国销售投诉电话:19934352316 业务邮箱:support@cdebyte.com
地址:四川省成都市高新西区西区大道199号B5栋(前台座机:028-61543675)
©© 成都亿佰特电子科技有限公司【版权所有】 蜀ICP备13019384号-3






